
PrivacEmail Usage Tips
(print this page for easy reference)
| Attachments | |
| Composing Messages | |
| Contacts | |
| Drafts | |
| Email Notification | |
| Folders | |
| Inbox management | |
| Speeding things up |
To attach a file:
- In the Compose window, make sure you have a valid PrivacEmail address (or addresses) in the "To" field.
- Click the "Attach" icon.
- Browse to find the file you've created.
- Click "Open" and wait for a dialogue box to pop up to confirm that it's attached!
Note that attachments must be attached to the final draft, immediately before sending. Attachments are not stored in the Drafts folder.
To open attachments:
1. Having clicked on a message link in the message header pane, the message info (i.e., the "encrypted" check box, who the message is from, and the subject) is shown.
| If there are attachments, you will see the file names and a ".sig" file for each attachment. |
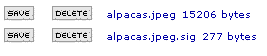 |
2. Ignore any ".sig" files and click the "SAVE" icon for the file that does not end in .sig. (The .sig file is a digital signature file to confirm the identity of the sender.)
3. Browse to the location on your computer to which you wish to save the file. (For security reasons, we strongly recommend you save attachments directly onto an external storage device, and then store the storage device in a secure, private place.)
4. Click "Save." A dialogue box may pop up to ask you to avoid selecting a different message while the download is taking place. When the file has been saved to your local disk, another dialogue box will pop up to confirm that the download has been successful. After that, another dialogue box will pop up to verify the attachment has been digitally signed by the sender. You can then view the file from your external storage device.
Warning: If you load an attachment into a word processor, the unencrypted file may be auto-saved to your hard drive. If you want to leave no trace of the document on your hard drive, you'll need to access the Save Options in your word processor, and turn off "allow background saves."
File Storage:
After you are finished viewing the attachment, formatting your external storage device is the safest thing to do. This will completely and irreversibly delete the attachment. However, you will still have the original copy of the attachment stored and encrypted in your PrivacEmail account until you delete it.
If you want to keep the attachment on the external storage device, we recommend you find a safe and secure place to store the disk.
Note to professionals:
File attachments can take up a lot of space within your Pro.PrivacEmail account. For this reason, we recommend you save attachments to an external drive, store the drive in a secure place, and then delete the attachment in your Pro.PrivacEmail account.
- Click the "Contacts" icon.
- Then click the "New" icon. A popup window will appear.
- In the "Nickname" field, type a short name for the person.
- In the "Full Name" field, type the person's full name
- In the "Email Address" field, type the person's e-mail address. (Note that non-PrivacEmail messages are not encrypted.)
- Click "OK".
To set up a distribution list:
- Click the "Contacts" icon.
- Then click the "New" icon. A popup window will appear.
- In the "Nickname" field, type a short name for the distribution list. Maybe "CC" for Cybercounselling Course.
- In the "Full Name" field, type "Cybercounselling Course."
- In the "Email Address" field, you can type several addresses as long as a comma and a space separate them (note, NOT a semicolon as in many other e-mail programs).
- Then click "OK".
Modifying a contact entry or a distribution list:
- Click the "Contacts" icon.
- Point to, and click the contact or distribution list you want to change. A popup window will appear, allowing you to change any of the information.
- Make the changes and click OK.
There are three ways to use your contact list so that you don't have to type full e-mail addresses. Each of these is done through the Compose window:
- Use the "Add recipient" drop-down menu.
- Click the icon to the left of the "To:" header and select a recipient.
- Type the recipient's nickname in the "To:" field. The person's e-mail address will appear as soon as you make any further keystrokes in the Compose window
Saving your work while composing:
Click the Compose button to start writing a message. As you write your message, we strongly recommend saving your work-in-progress, especially if your message is lengthy. Here's how:
- After you've opened a Compose window and have written something, click the Draft button. This will encrypt the message and store it in your Drafts folder. Don't panic when the message disappears from your screen. You'll be able to find the draft message in your Drafts folder.
- Important: The first time you do this, the Drafts folder may not display. If it does not show, click the word "Refresh" which is located on the top of the left hand column, where your folders are displayed.
- Click the Drafts folder.
- Click the message you want to continue working on.
- Click Edit. This will bring you back into the Compose window and you can continue working.
Note that attachments must be attached to the final draft immediately before sending. Attachments are not stored in the Drafts folder.
A URL is also known as a web address. It is the location of a web page. A single-lined URL looks like this:
http://www.therapyonline.ca
System Limitation: Large URLs
The present version of PrivacEmail can only accommodate single-lined URLs.
If the URL exceeds a single line of text within Compose window, it looks like this:
http://disneyland.disney.go.com/disneyland/en_US/reserve/pac
kages/detailname=GoodNeighborMagicPackage2005Page&
year=2005
Sending URLs
When you send a URL in PrivacEmail, we advise you to put the URL on its own separate line. Like this
|
rather than this
|
Receiving large URLs
If you receive a PrivacEmail message containing a large URL, you will not be able to simply copy it and paste it into your browser. A work-around solution exists, as follows:
- Select and copy the multi-lined URL
- Paste the URL in a word processor (e.g., Word)
- In your word processor, place the cursor at the end of each line and press the delete key. This removes the line breaks. (In some word processors, the link will become automatically underlined, confirming that the link is now "live.")
- Now you can copy and paste the link into your browser.
After you click Send, it will appear as though nothing is happening at first. Be patient and wait while the message encrypts to secure it for travel through cyberspace. You'll get a quick glimpse of the encrypted garble before the message leaves your computer.
What is Email Notification?
Email Notification sends a non-secured e-mail message to your regular e-mail address whenever you receive a message on your PrivacEmail account.
To set up Email Notification, click the Preferences tab at the top of the PrivacEmail screen after you login. Then scroll down the Preferences settings until you see the "Email Notification" section and follow the self explanatory instructions. In order to protect confidentiality, DO NOT check the box that says:
"Check this box to display the address of the sender in the notification. (This could reveal the identity of the sender):"
Be sure to click the Save icon to save your Preferences.
How do I turn it off?
Cancelling Email Notification is as simple as setting it up. Click on the word "Email Notification" at the top of the PrivacEmail screen either before or after you login. A new window will open and you will be asked for your passphrase. Enter your passphrase and click go. When the new window appears, click "Cancel Email Notification."
Use folders to organize your storage of important messages. You can create folders and subfolders or delete unwanted folders.
Creating a folder or subfolder:
- In the "Folders" pane -- the left hand portion of the PrivacEmail screen -- click "New." (If you want to create a subfolder, first click the folder under which you want the subfolder, then click "New.")
- A window will appear in which you are asked to provide the new folder a name and decide whether the new folder will be
- at the top level,
- in file storage*, or
- a subfolder of the currently open folder.
Make your selection and click OK.
*The "File Storage" area enables you to upload any files (i.e. Word documents, PowerPoint presentations, etc.) encrypted, and accessible on the web from your PrivacEmail account. The File Storage area is not used for PrivacEmail message storage.
- In the "Folders" pane, click the folder you wish to delete.
- Click delete.
- A warning will ask you to confirm that you want to permanently delete the folder and all its contents. Click OK.
Your inbox can become jam-packed unless you have a way to manage your incoming messages. Here are a couple of suggestions:
- You can print out everything and delete the electronic version.
- You can create new folders for the people with whom you use PrivacEmail, and then move their messages into that folder.
Moving messages between folders:
- If you wish to move message(s) to a subfolder, click the folder to which you wish to move your message(s).
- Click "Check Mail" to return to your Inbox.
- Locate the message(s) you wish to move.
- Use the checkbox(es) to select the message(s) you wish to move.
- Click "Move."
- Click the folder to which the messages will be moved.
- Click OK.
Slowness, and how to speed things up
PrivacEmail's very strong encryption is demanding on computer processors. People with slower computers or Internet connections will notice it takes time to encrypt and decrypt messages.
In particular, you may have notiece that as your Inbox becomes stacked high with messages, that it takes longer to display the messages. The PrivacEmail system will tell you, "Downloading message headers... 6%... 15%..." etc. until you get to 100%.
- Clear out your
Inbox regularly. With a near empty Inbox, the
message headers download very quickly.
- Use fewer images.
- Click the Preferences tab.
- Scroll down the Preferences settings and checkt he "Use fewer images (for slow connections)" checkbox.
- Be sure to click the Save icon to save your Preferences.
This page was updated on Thursday, September 09, 2010